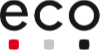Über die Contentflow-Software lässt sich ein Livestream leicht zu einem oder mehren YouTube-Kanälen ausspielen. Letzteres heißt Multistreaming. Wie Du auf YouTube live gehen kannst, zeigen wir hier in drei Schritten. Außerdem beschreiben wir eine zweite Möglichkeit mit Streamkey.
1. YouTube-Account verknüpfen
Unter dem Menüpunkt „Account“ > „Soziale Netzwerke“ lassen sich verschiedene Social-Media-Accounts verknüpfen. Dort verbindest Du auch einen YouTube-Account mit Contentflow. Dabei öffnet sich ein separates Fenster, in dem man sich bei YouTube identifizieren muss. Danach stehen alle Kanäle, die mit dem YouTube-Account verbunden sind, zur Verfügung. Jetzt kannst Du auf YouTube live gehen.
 2. Streamingziel anlegen
2. Streamingziel anlegen
Anschließend gehst Du auf den Punkt „Streamingziel“. Mit einem Klick auf das Plus legt man ein neues Streamingziel an. Es öffnet sich dieses Fenster:
 Hier wählst Du die Option „Soziales Netzwerk“, es öffnet sich eine Übersicht der verfügbaren Accounts. Hier wählt man den gewünschten Account aus. Im nächsten Schritt kannst Du alle Einstellungen vornehmen und die Meta-Daten für das Video ausfüllen:
Hier wählst Du die Option „Soziales Netzwerk“, es öffnet sich eine Übersicht der verfügbaren Accounts. Hier wählt man den gewünschten Account aus. Im nächsten Schritt kannst Du alle Einstellungen vornehmen und die Meta-Daten für das Video ausfüllen:
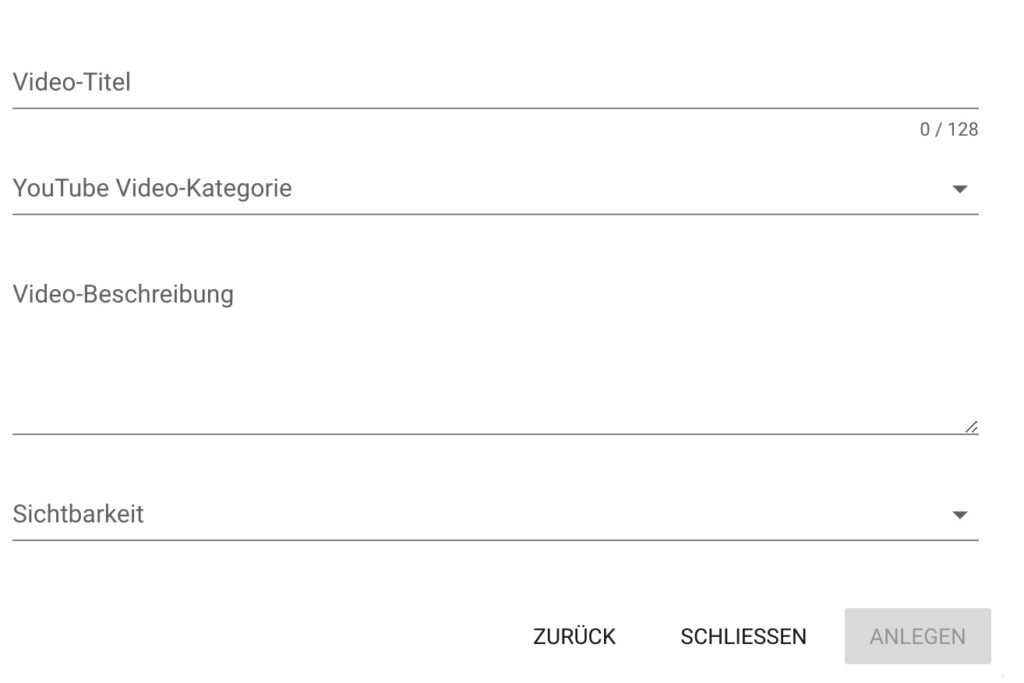 Mit diesen Daten wird der Livestream dann veröffentlicht. Abschließend auf „Anlegen“ klicken.
Mit diesen Daten wird der Livestream dann veröffentlicht. Abschließend auf „Anlegen“ klicken.
3. Streamquelle verknüpfen
Im letzten Schritt verknüpfst Du die Streamquelle. Dafür gehst Du in der Zeile auf den Button „Streamquelle definieren“.
 In dem sich öffnenden Fenster wählst Du die Streamquelle aus und gehst auf „speichern“. Über den Button „Stream Overlay hinzufügen“ hat man zudem die Möglichkeit, eine Grafik einzubinden. Damit sind jetzt alle Einstellungen vorgenommen. Du kannst jetzt mit Contentflow auf YouTube live gehen.
In dem sich öffnenden Fenster wählst Du die Streamquelle aus und gehst auf „speichern“. Über den Button „Stream Overlay hinzufügen“ hat man zudem die Möglichkeit, eine Grafik einzubinden. Damit sind jetzt alle Einstellungen vorgenommen. Du kannst jetzt mit Contentflow auf YouTube live gehen.
Es gibt allerdings eine zweite Möglichkeit, wie Du einen Livestream zu YouTube schicken kannst: Das ist das Streamen über einen RTMP-Server mit Streamkey. Das funktioniert folgendermaßen:
1. Streamschlüssel generieren
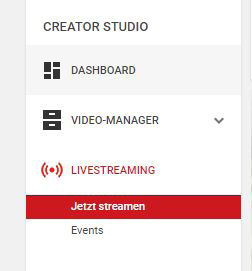
YouTube jetzt streamen
Unter der Option „Livestreaming“ lässt sich mit der Option „Encoder“ ein Streamschlüssel für den Beitrag generieren. Die Livestreaming-Optionen sind am einfachsten über das „Creator-Studio“ (Shortlink unter dem Profilbild bei YouTube) zu erreichen.
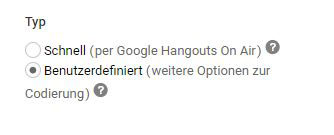
Um diese Option zu erreichen, musst Du „Benutzerdefiniert“ bei der Erstellung von Events auswählen.
Im nächsten Screen werden bereits automatisch Streamschlüssel generiert. YouTube fragt, ob die Streamschlüssel einmalig oder mehrmals verwendet werden wollen. Dies hängt davon ab, ob es sich um ein einmaliges Event oder einen regelmäßigen Stream handelt.
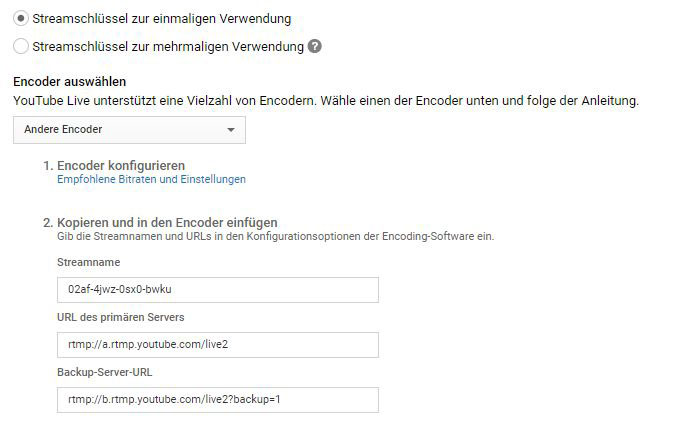
2. Streamschlüssel übertragen
Anschließend lassen sich die Server-URL und der Streamschlüssel in die dazugehörigen Felder bei Contentflow übertragen. Dafür geht man auf „Streamingziel hinzufügen“ und wählt „Benutzerdefiniertes RTMP Ziel“ aus. Dort gibst Du die Daten ein und klickst auf „Anlegen“.
3. Signal testen
Schaue danach den „Live-Control-Room“ an und teste, ab welchem Moment dort das Videosignal von Contentflow ankommt.

Achtung: Es ist unbedingt notwendig, bei YouTube, sobald ein Livesignal ankommt, auf „Vorschau“ zu klicken und danach noch einmal auf „Stream starten“.
Erst ab der zweiten Bestätigung ist der Livestream bei YouTube auch wirklich live.
Du möchtest wissen, wie Du auf TikTok live gehst, das kannst Du in einem anderen Beitrag nachlesen.
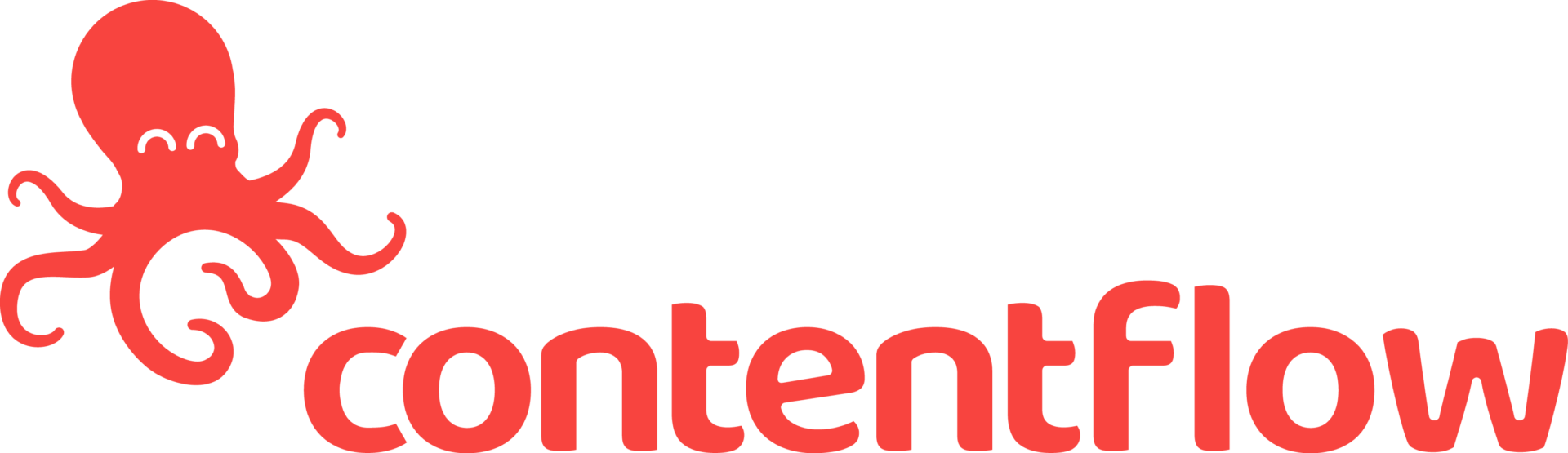
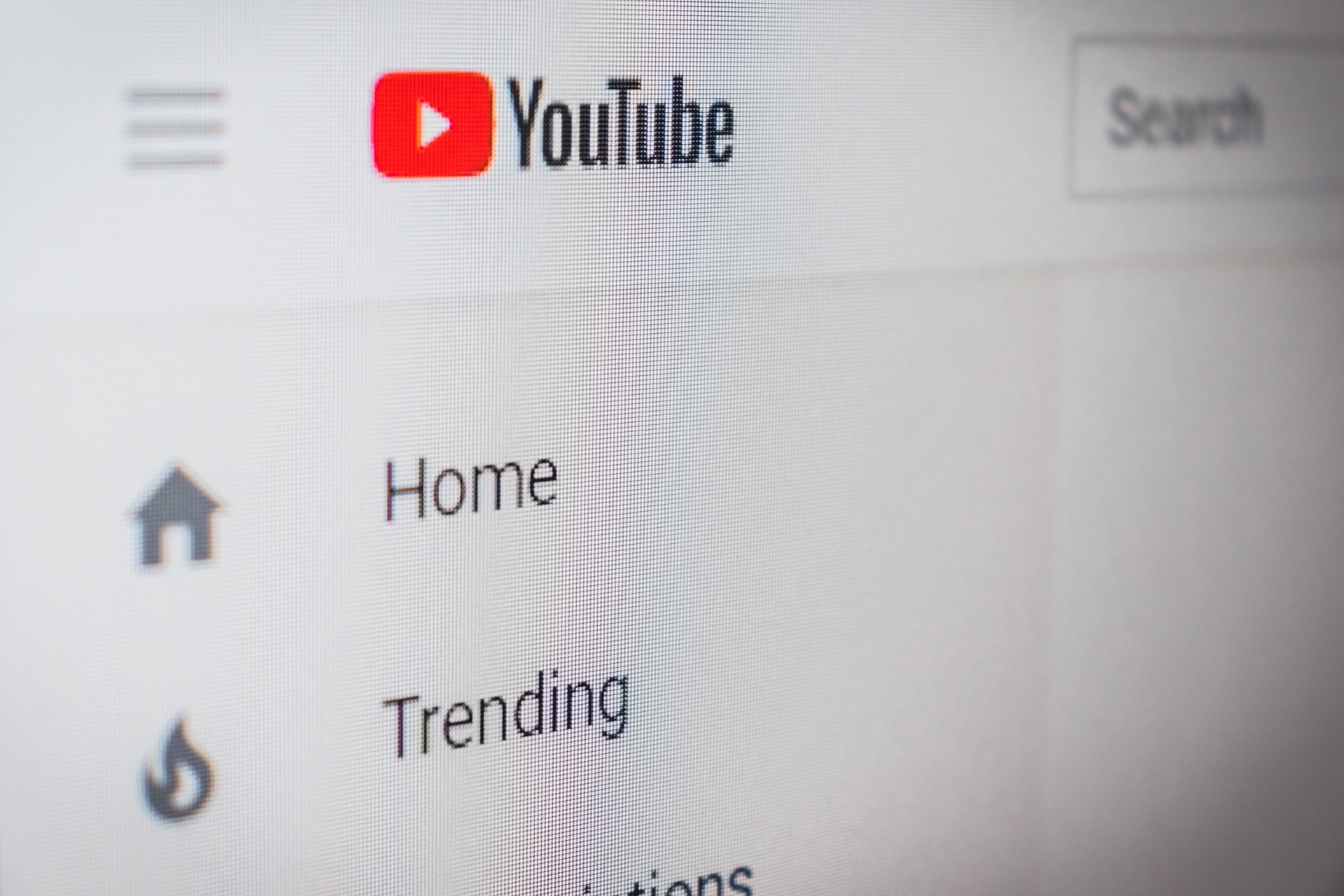
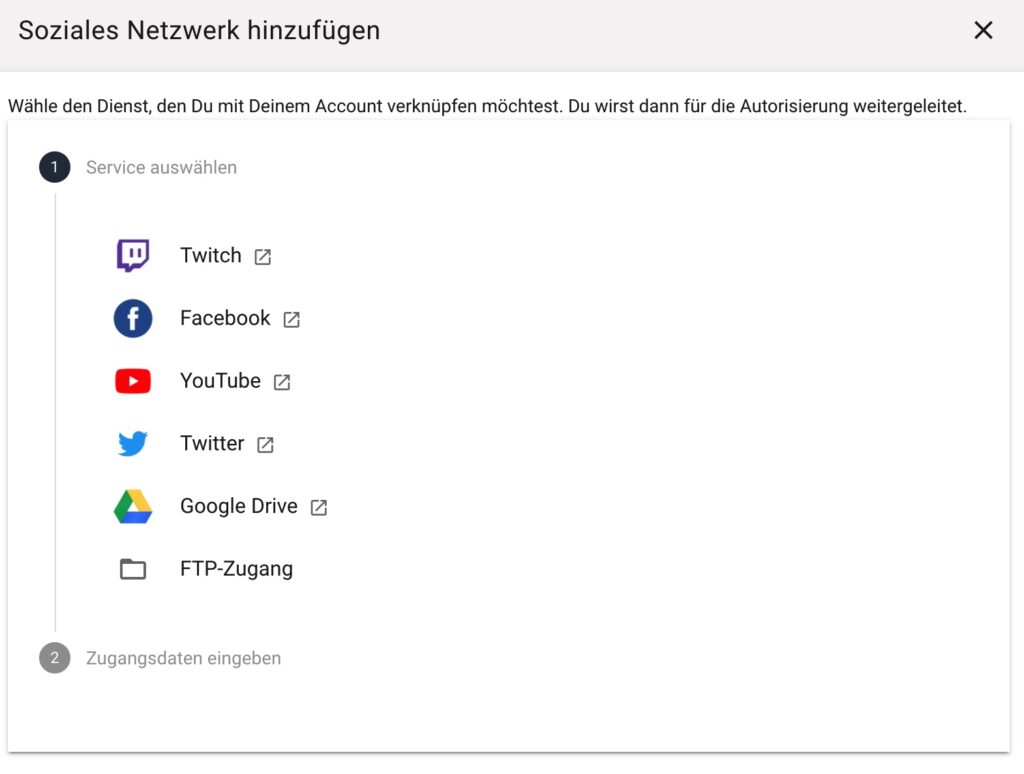 2. Streamingziel anlegen
2. Streamingziel anlegen
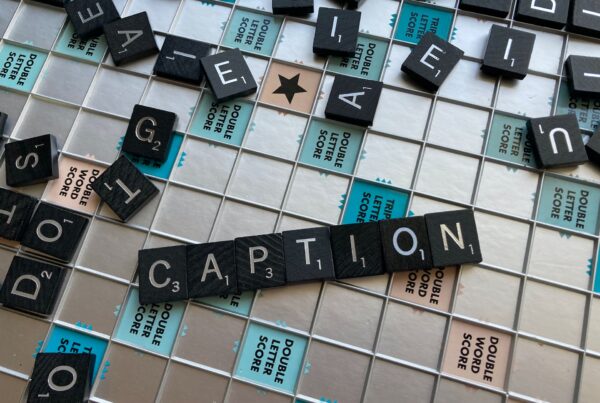

 Dieses Projekt wurde kofinanziert durch das Programm „Horizont 2020“ der Europäischen Union unter der Grant Agreement Nr. 876239, 959379 & 965502.
Dieses Projekt wurde kofinanziert durch das Programm „Horizont 2020“ der Europäischen Union unter der Grant Agreement Nr. 876239, 959379 & 965502.