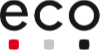Hier erklären wir, wie sich innerhalb der Contentflow Livestreaming-Plattform die Kommentarfunktion und der moderierte Chat nutzen lässt.
1. Kommentare oder moderierten Chat aktivieren
Die Funktionen können in den Player-Einstellungen aktiviert werden. Dafür gehst Du auf „Player & Recorder“, dort auf den Punkt „Anzeige konfigurieren“ bei dem Player, für den Du die Einstellungen vornehmen möchtest.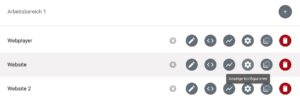
Es öffnet sich das folgende Fenster, in diesem klickst Du auf den Punkt „Kommentare“:
 2. Einstellungen vornehmen: Kommentare
2. Einstellungen vornehmen: Kommentare
Dort lassen sich weitere Einstellungen vornehmen. Wenn Du das Häkchen bei „Kommentare unter Player erlauben“ aktivierst, wird die Kommentarfunktion eingeschaltet. Die Kommentarfunktion bedeutet, dass Nutzerinnen und Nutzer Kommentare schreiben können, welche dann sofort sichtbar sind. Unter dem Player sieht das so aus:
Für diese Kommentare lässt sich in den Einstellungen eine Option aktivieren, um Kommentare automatisch nach einer bestimmten Zeit (eine Stunde bis eine Woche) zu löschen oder diese dauerhaft online zu lassen.
3. Einstellungen vornehmen: moderierter Chat
In den Einstellungen für Kommentare erscheint eine weitere Option, die sich aktivieren lässt. Sie heißt „Moderierte Kommentare“, darunter gibt es ein Auswahlfeld für die „Moderation Levels“. Hier stehen Optionen von zwei bis fünf zur Auswahl. Moderation Levels sind die Stufen, durch die ein Kommentar geht, bis er freigeschaltet und unter dem Player sichtbar ist. Wenn alle Einstellungen vorgenommen sind, abschließend auf „Speichern“ klicken.
4. Beiträge moderieren
Wenn Kommentare oder der moderierte Chat aktiviert sind, erscheint in der Player-Übersicht ein weiteres Icon „Moderation“.
![]() Über den Punkt „Moderation“ lassen sich dann die Beiträge moderieren. Dafür öffnet sich das folgende Fenster:
Über den Punkt „Moderation“ lassen sich dann die Beiträge moderieren. Dafür öffnet sich das folgende Fenster:
Die Anzahl der Schritte hängt hier von den eingestellten Moderation Levels ab. Jedes Level entspricht einem Schritt. Ein Beitrag beginnt immer im ersten Level. Sobald er sich im letzten Level befindet, ist er für die Nutzerinnen und Nutzer sichtbar.
Außerdem erkennt man einen sichtbaren Beitrag an dem grünen Icon mit dem Haken. Mit dem Pfeil kann man einen Kommentar durch die Level bewegen. Mit Klick auf den Papierkorb lässt sich ein Kommentar jederzeit löschen.
Außerdem gibt es die Möglichkeit, vonseiten der Moderation etwas zu schreiben. Diese Beiträge erscheinen sofort im Chat und sind farblich von den anderen Beiträgen abgehoben: 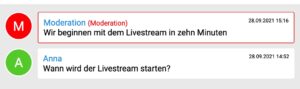 Das Feld, um diese Beiträge zu schreiben, befindet sich im Backend über dem Bereich mit den Moderationsschritten:
Das Feld, um diese Beiträge zu schreiben, befindet sich im Backend über dem Bereich mit den Moderationsschritten:
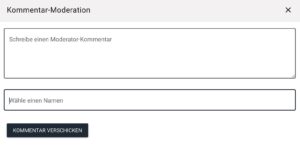 Hier kann der Beitrag verfasst und ein Name für die Moderation eingetragen werden. Mit „Kommentar verschicken“ erscheint dieser Beitrag dann sofort im Chatverlauf.
Hier kann der Beitrag verfasst und ein Name für die Moderation eingetragen werden. Mit „Kommentar verschicken“ erscheint dieser Beitrag dann sofort im Chatverlauf.
So lässt sich aus dem Backend der Chatverlauf moderieren. Wie Nutzer den Chat verwenden können, zeigen wir in diesem Beitrag.
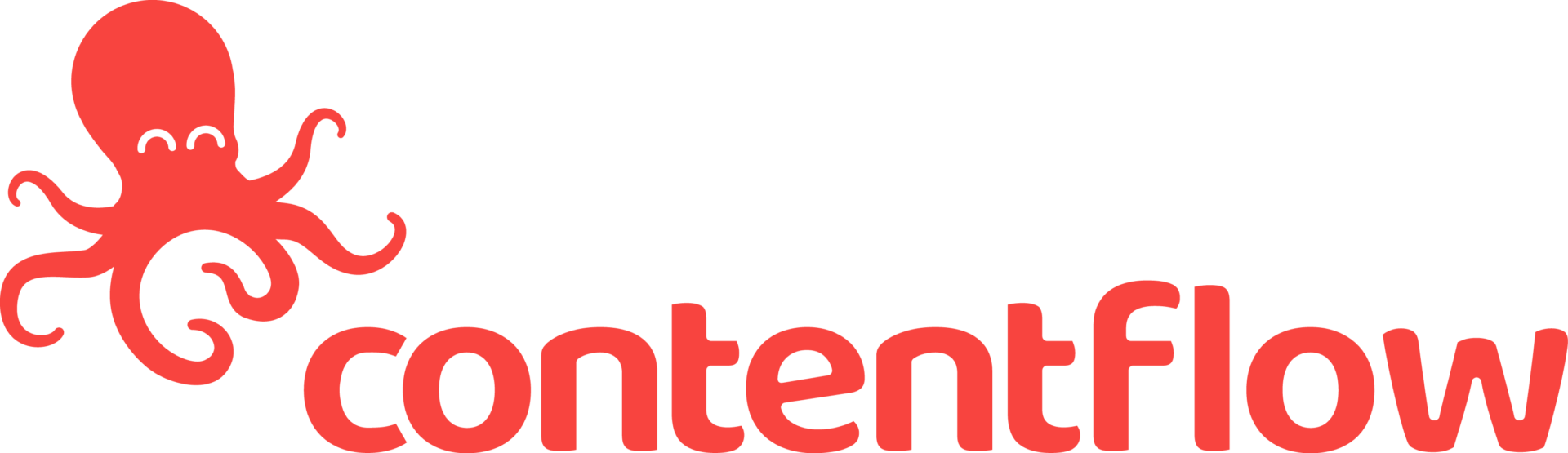
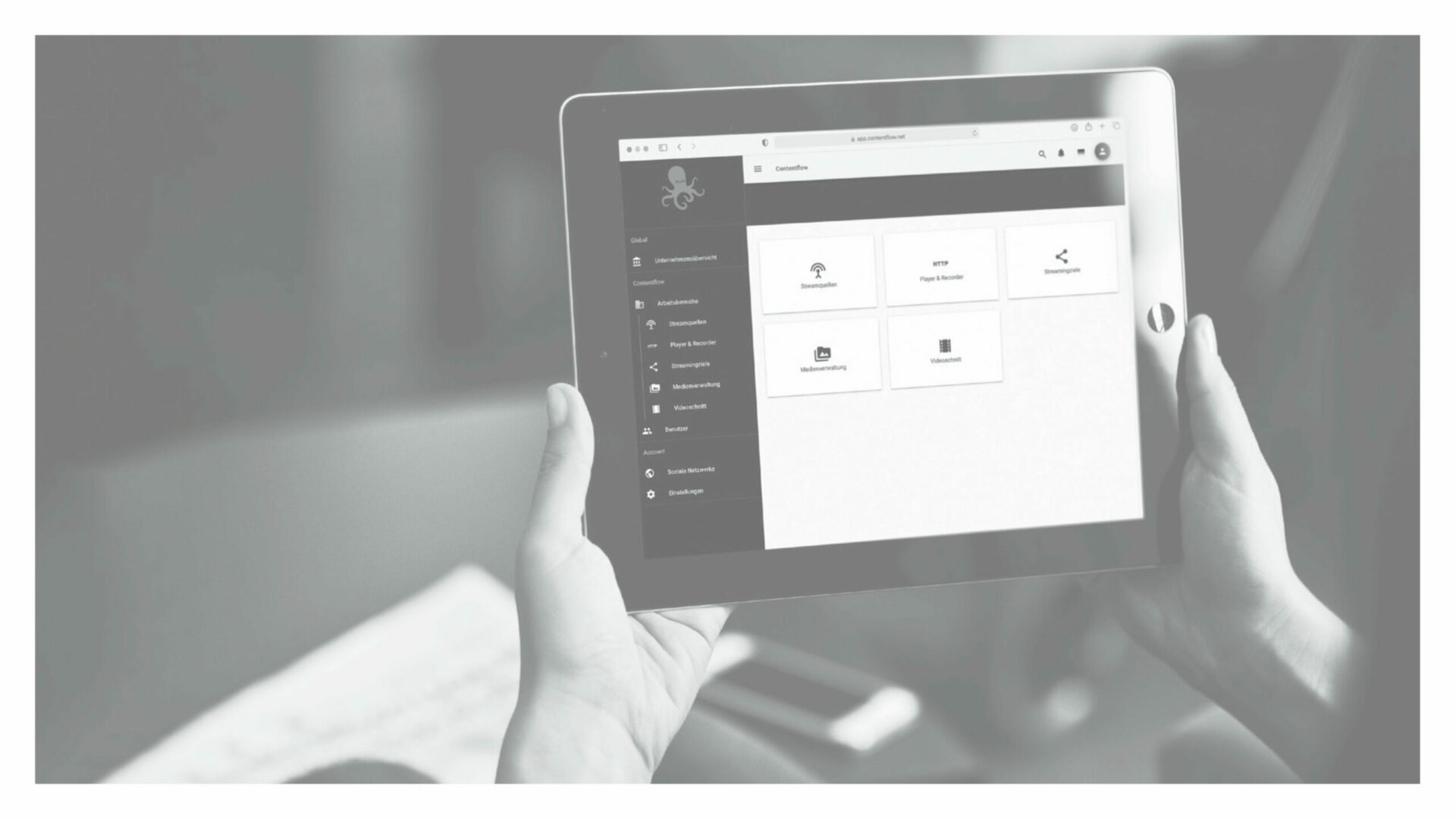
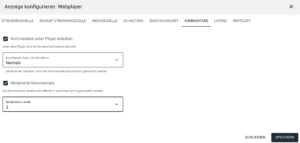

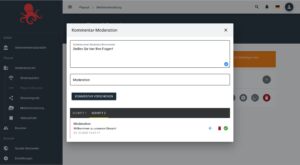
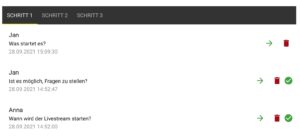

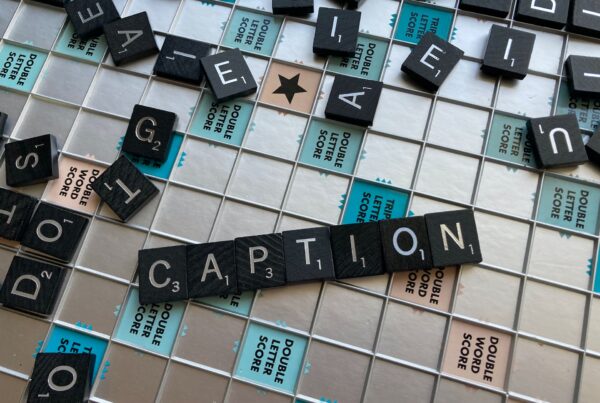

 Dieses Projekt wurde kofinanziert durch das Programm „Horizont 2020“ der Europäischen Union unter der Grant Agreement Nr. 876239, 959379 & 965502.
Dieses Projekt wurde kofinanziert durch das Programm „Horizont 2020“ der Europäischen Union unter der Grant Agreement Nr. 876239, 959379 & 965502.