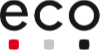Mit Contentflow lassen sich Videodateien bequem und schnell im Browser schneiden. Wie das genau funktioniert, zeigt diese Anleitung:
1. Zum Videoschnitt gelangen
Der Videoschnitt befindet sich im Arbeitsbereich und kann dort über den Menüpunkt „Videoschnitt“ erreicht werden. Alternativ gelangt man aus der Medienverwaltung zum Videoschnitt: Wenn man hier eine Videodatei ausgewählt hat, klickt man auf das Icon „Videoschnittentwurf anlegen“.
Die dritte Möglichkeit ist, den Videoschnitt direkt aus einem Livestream zu beginnen.
 Wenn der Livestream online ist, gehst Du auf die Übersicht der Player. Dort gibt es den Button „Video Editor“, dieser öffnet folgendes Fenster:
Wenn der Livestream online ist, gehst Du auf die Übersicht der Player. Dort gibt es den Button „Video Editor“, dieser öffnet folgendes Fenster: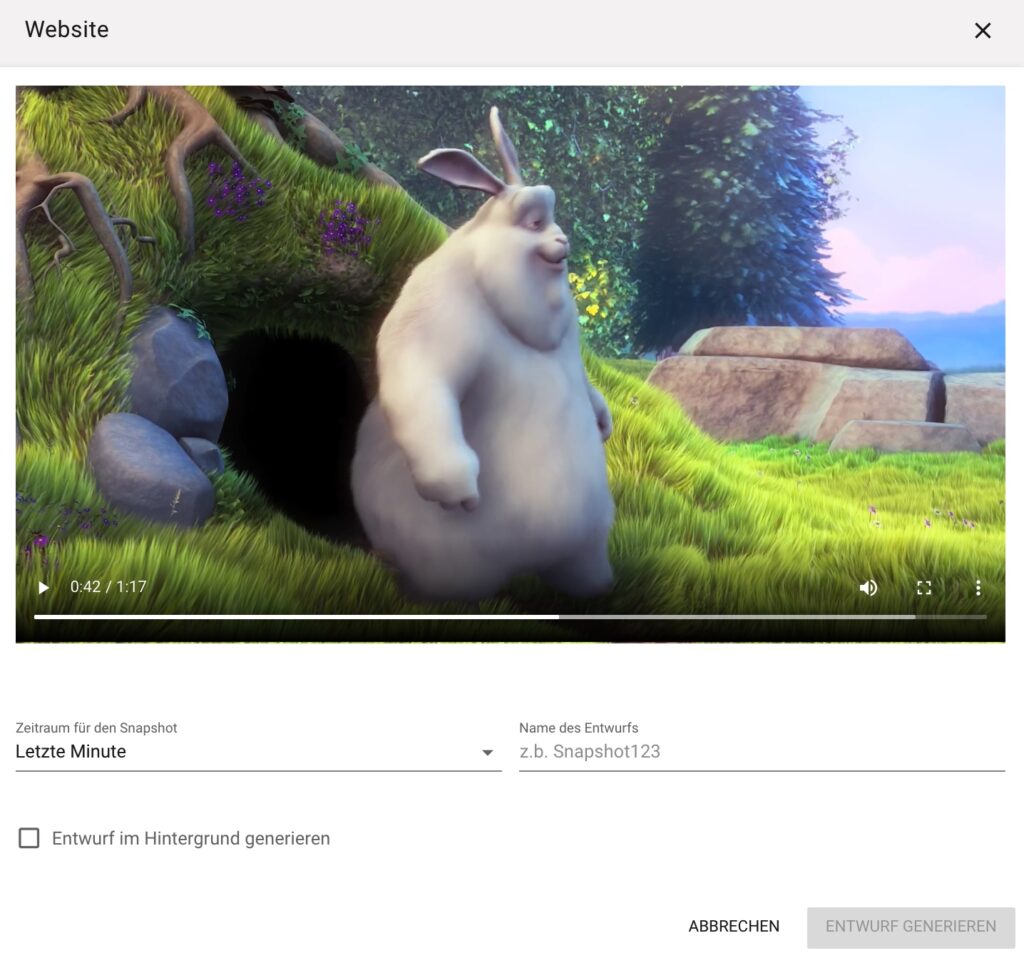
Damit wird eine Datei aus dem laufenden Livestream erstellt. Zudem wird der Zeitraum ausgewählt (letzte Minute bis zu zwei Stunden) und ein Name vergeben. Anschließend klickst Du auf „Entwurf generieren“. Dann gelangst Du direkt zum Fenster für den Videoschnitt:
2. Eine Videodatei schneiden
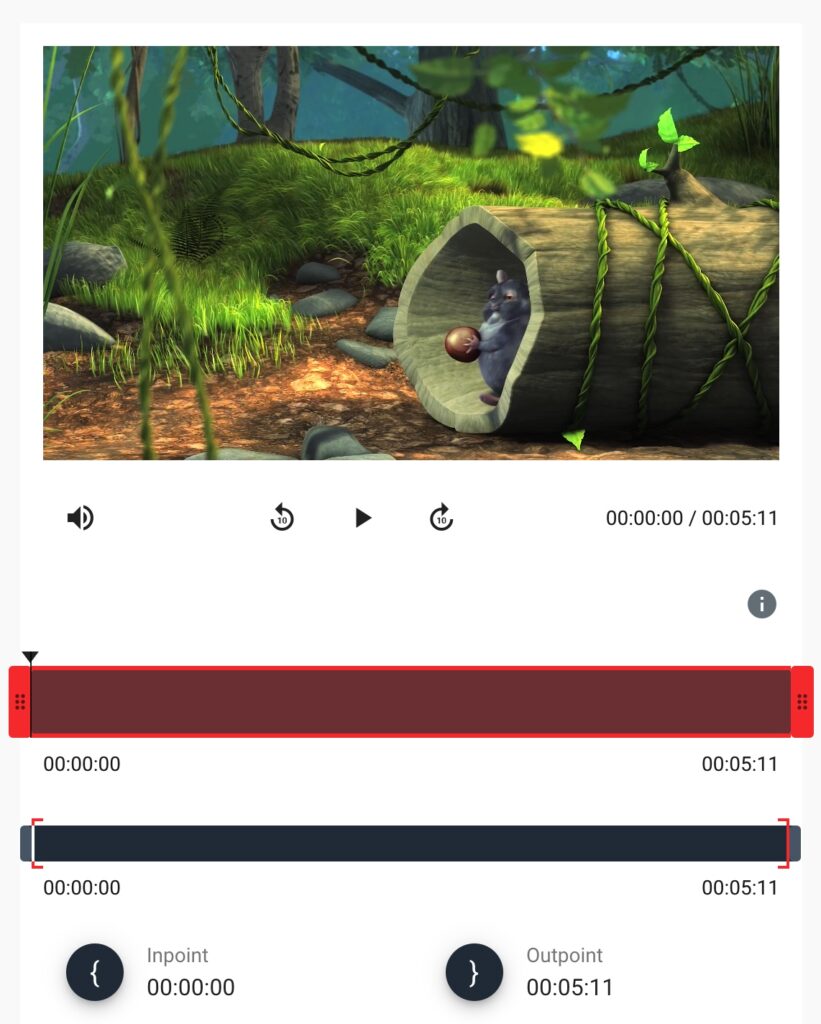 Durch das Verschieben des oberen roten Balkens können In- und Outpunkte gesetzt werden. Alternativ dazu kann an der gewünschten Stelle durch Klicken auf den unteren Button für „Inpoint“ und „Outpoint“ die Schnittmarke gesetzt werden. Über den Button „Segment speichern“ kannst Du den aktuellen Stand speichern, etwa dann, wenn Du eine weitere Datei hinzufügen möchtest (siehe unten).
Durch das Verschieben des oberen roten Balkens können In- und Outpunkte gesetzt werden. Alternativ dazu kann an der gewünschten Stelle durch Klicken auf den unteren Button für „Inpoint“ und „Outpoint“ die Schnittmarke gesetzt werden. Über den Button „Segment speichern“ kannst Du den aktuellen Stand speichern, etwa dann, wenn Du eine weitere Datei hinzufügen möchtest (siehe unten).
Es lässt sich über den Button „Clip erstellen“ die geschnittene Datei rendern. Man gibt der Datei einen Namen und wählt den Speicherort aus. Beim Rendern besteht die Möglichkeit, den Schnittentwurf zu löschen. Ist diese Option nicht ausgewählt, kann man auf den Schnitt wieder zurückgreifen. Dazu gehst Du einfach auf den Punkt „Videoschnitt“, dort findest Du den Entwurf.
Wenn man die Option „Trimmen“ wählt, bekommt man die Datei noch schneller, aber dafür weniger präzise. Wählst Du das Trimmen, kann der Schnitt minimal davor oder danach liegen, wählst Du den richtigen Schnitt, erhältst Du die exakte Stelle.
 3. Mehrere Dateien zu einer zusammenfügen
3. Mehrere Dateien zu einer zusammenfügen
Neben dem Schnitt lassen sich auch mehrere Dateien („Szenen“) zu einer Datei zusammenfügen. Dafür gibt es den Button „Video hinzufügen“. In dem Fenster, welches sich nach dem Hinzufügen öffnet, gibt man der Szene einen Namen und wählt die gewünschte Datei aus. Die Datei erscheint dann in der Übersicht:
Die Dateien können durch einen Klick auf das Papierkorb-Icon gelöscht werden. Wenn man auf die zwei Balken daneben geht, kann man die Reihenfolge der Szenen ändern. Wenn alles passt, wird über „Clip erstellen“ die Datei erstellt.
3. Die Notifications
Sobald eine Datei erstellt worden ist, kann man den Status in der oberen Leiste über die Notifications abrufen. So siehst Du immer, wie weit fortgeschritten die Datei ist. Sobald ein Job fertiggestellt wurde, lassen sich die Notifications über das Papierkorb-Icon löschen.
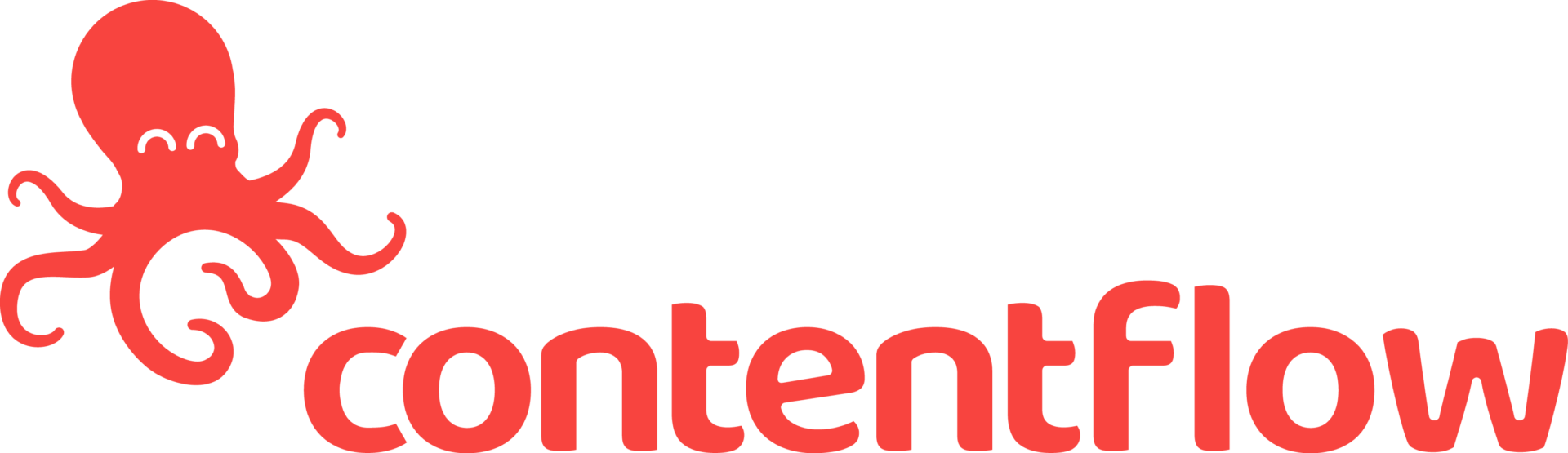
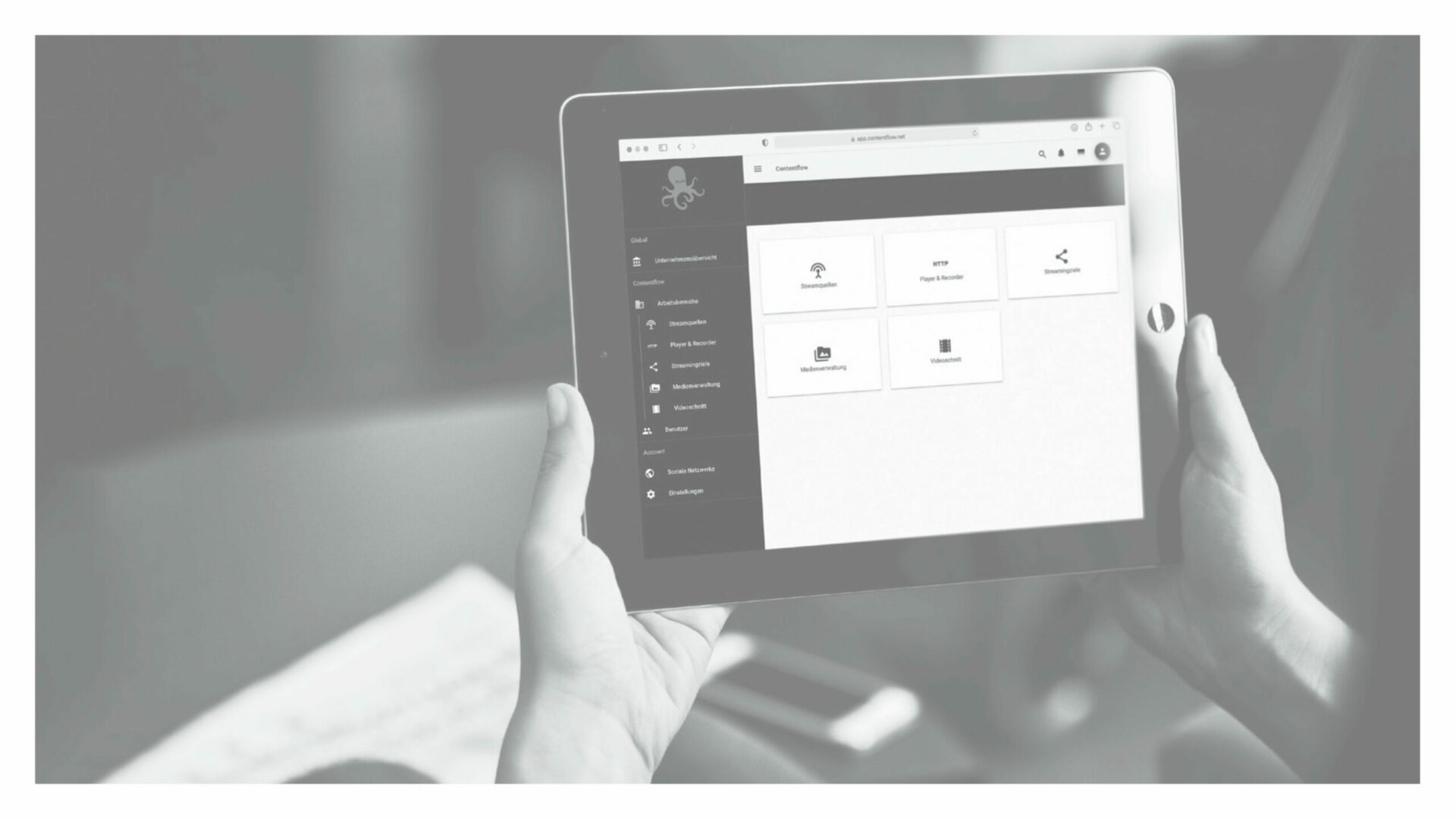

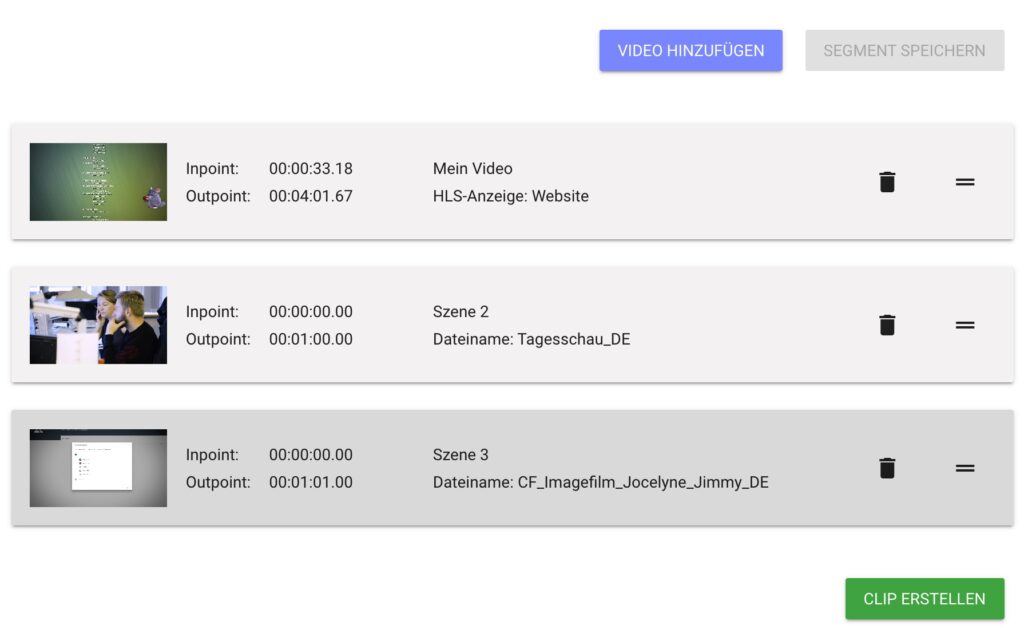
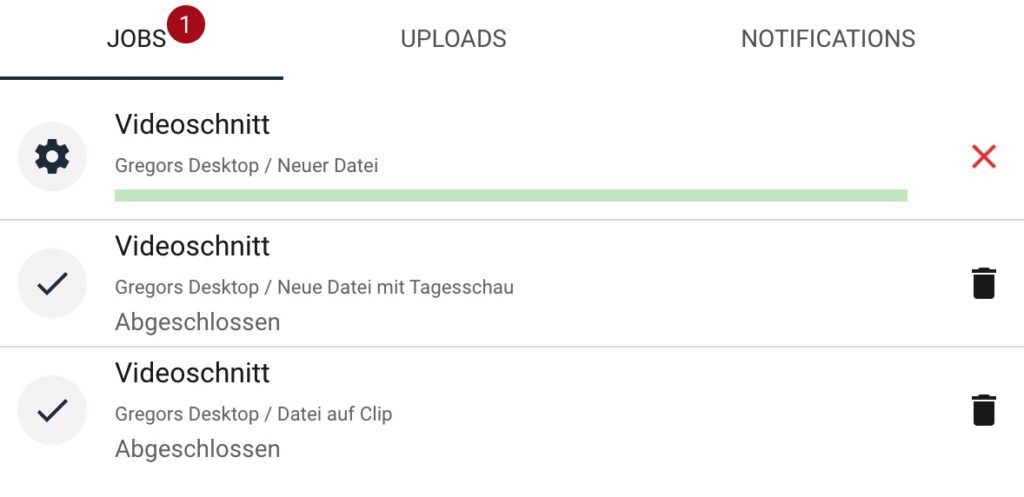

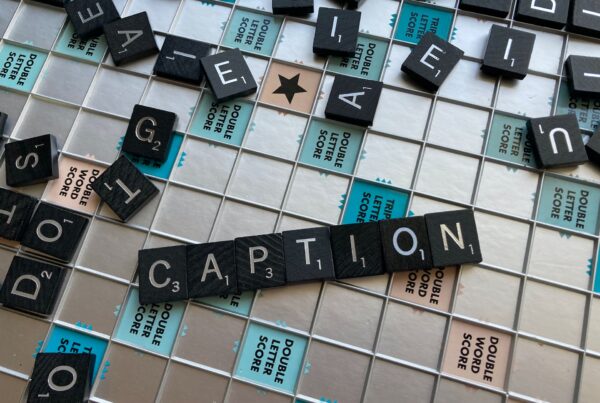

 Dieses Projekt wurde kofinanziert durch das Programm „Horizont 2020“ der Europäischen Union unter der Grant Agreement Nr. 876239, 959379 & 965502.
Dieses Projekt wurde kofinanziert durch das Programm „Horizont 2020“ der Europäischen Union unter der Grant Agreement Nr. 876239, 959379 & 965502.