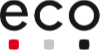Mit Contentflow lassen sich sehr komfortabel Mediendateien (Video- und Bild-Dateien) verwalten. Welche Funktionen hier genau enthalten sind und wie die Medienverwaltung funktioniert, erklären wir in diesem Beitrag.
1. Die Medienverwaltung aufrufen
Grundsätzlich solltest Du wissen, dass die Medienverwaltung bei Contentflow an die Workspace-Ebene gekoppelt ist. Über den Menüpunkt „Medienverwaltung“ kann man die Medienverwaltung in dem jeweiligen Workspace aufrufen.
2. Mediendateien organisieren
In der Medienverwaltung können Mediendateien in verschiedenen Ordnern organisiert werden. Einen Ordner kann man mit einem Klick auf den Button „Ordner anlegen“ oben rechts hinzufügen. Dort findet sich auch der Button „Datei hochladen“, um eine lokale Datei in der Medienverwaltung abzulegen.
In der unteren Übersicht werden Ordner und Mediendateien angezeigt. Die Daten können entweder nach Name oder Datum auf- oder absteigend sortiert werden.
Durch einen Klick auf einen Ordner gelangt man in den Ordner. Der Navigationspfad befindet sich in der oberen Zeile. Durch einen Klick auf eine Mediendatei öffnet sich dieses Fenster mit weiteren Funktionen.
3. Mediendateien bearbeiten
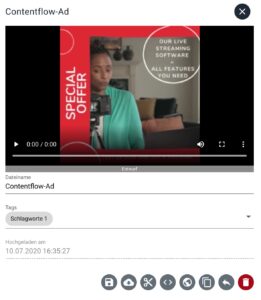 Wenn Du eine Mediendatei öffnest, erscheint zunächst ein Vorschau-Bereich. Hier lässt sich die Datei anschauen. Darunter kann man den Dateinamen anpassen und Schlagwörter vergeben, um Dateien besser finden zu können. In der dritten Zeile findet sich die Information, wann die Datei hochgeladen wurde.
Wenn Du eine Mediendatei öffnest, erscheint zunächst ein Vorschau-Bereich. Hier lässt sich die Datei anschauen. Darunter kann man den Dateinamen anpassen und Schlagwörter vergeben, um Dateien besser finden zu können. In der dritten Zeile findet sich die Information, wann die Datei hochgeladen wurde.
Wurden Änderungen vorgenommen, lassen sich diese mit einem Klick auf „Änderungen speichern“, der erste Button links in der Reihe, speichern. Der Button daneben öffnet folgende Übersicht:
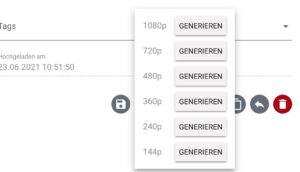 Hier kann man die gewünschte Auflösung auswählen und auf „Generieren“ klicken. Die Datei wird innerhalb kürzester Zeit erstellt und kann dann im MP4-Format runtergeladen werden.
Hier kann man die gewünschte Auflösung auswählen und auf „Generieren“ klicken. Die Datei wird innerhalb kürzester Zeit erstellt und kann dann im MP4-Format runtergeladen werden.
Über den Button daneben („Videoschnittentwurf anlegen“) gelangt man direkt zum Videoschnitt, nebenan folgt der Button „Einbetten“. Dieser öffnet ein Fenster, in dem die drei Methoden (iFrame, Script und Direktlink) für das Einbetten der Datei zur Verfügung stehen.
Der Punkt „Auf externen Plattformen posten“ öffnet ein Fenster, in dem die im Account verknüpften Social-Media-Accounts angezeigt werden. Hier wählst Du den gewünschten Account aus und kannst dann direkt aus Contentflow heraus einen Social-Media-Beitrag mit der Mediendatei anlegen und planen bzw. veröffentlichen.
Der Button „Datei kopieren“ öffnet ein Fenster, in dem man einen anderen Ordner, auch in einem anderen Workspace, auswählen kann, um die Datei dorthin zu kopieren. Daneben gibt es einen Button „Datei verschieben“, mit dem sich die Datei an eine andere Stelle verschieben lässt.
Der letzte Button ist zum Löschen von Dateien. Das Löschen muss ein weiteres Mal bestätigt werden, erst dann wird die Datei gelöscht.
4. Mediendateien finden
Die einfachste Möglichkeit, Mediendateien zu finden, ist die Suchfunktion in der oberen Leiste. Diese öffnet durch Klick auf die Lupe ein Suchfeld. Von dort lassen sich die Mediendateien direkt öffnen.
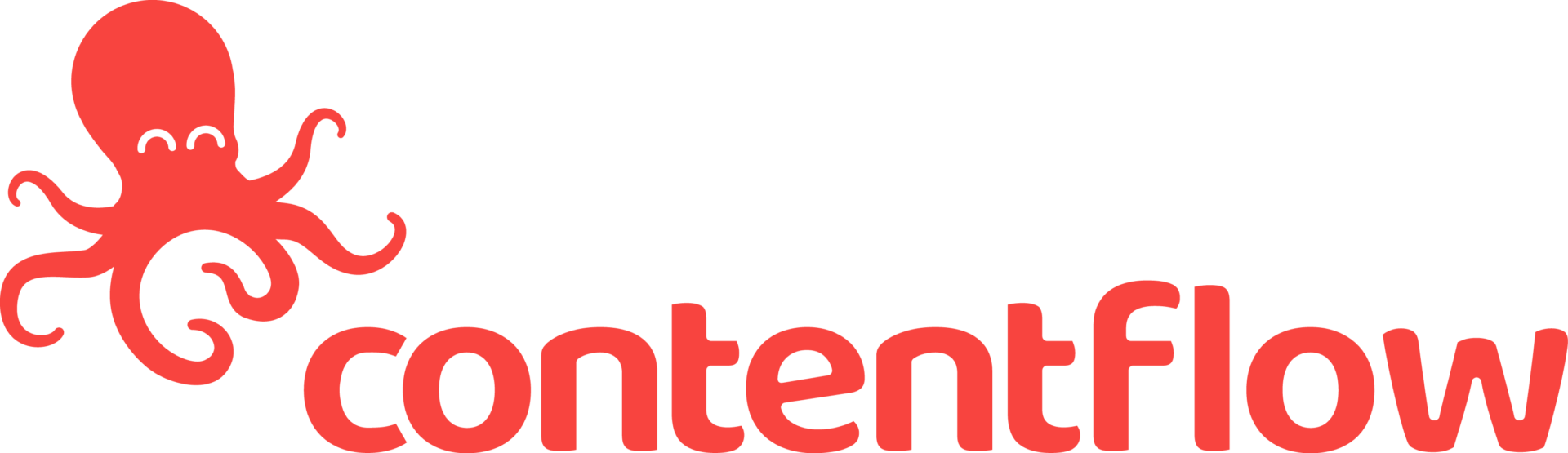
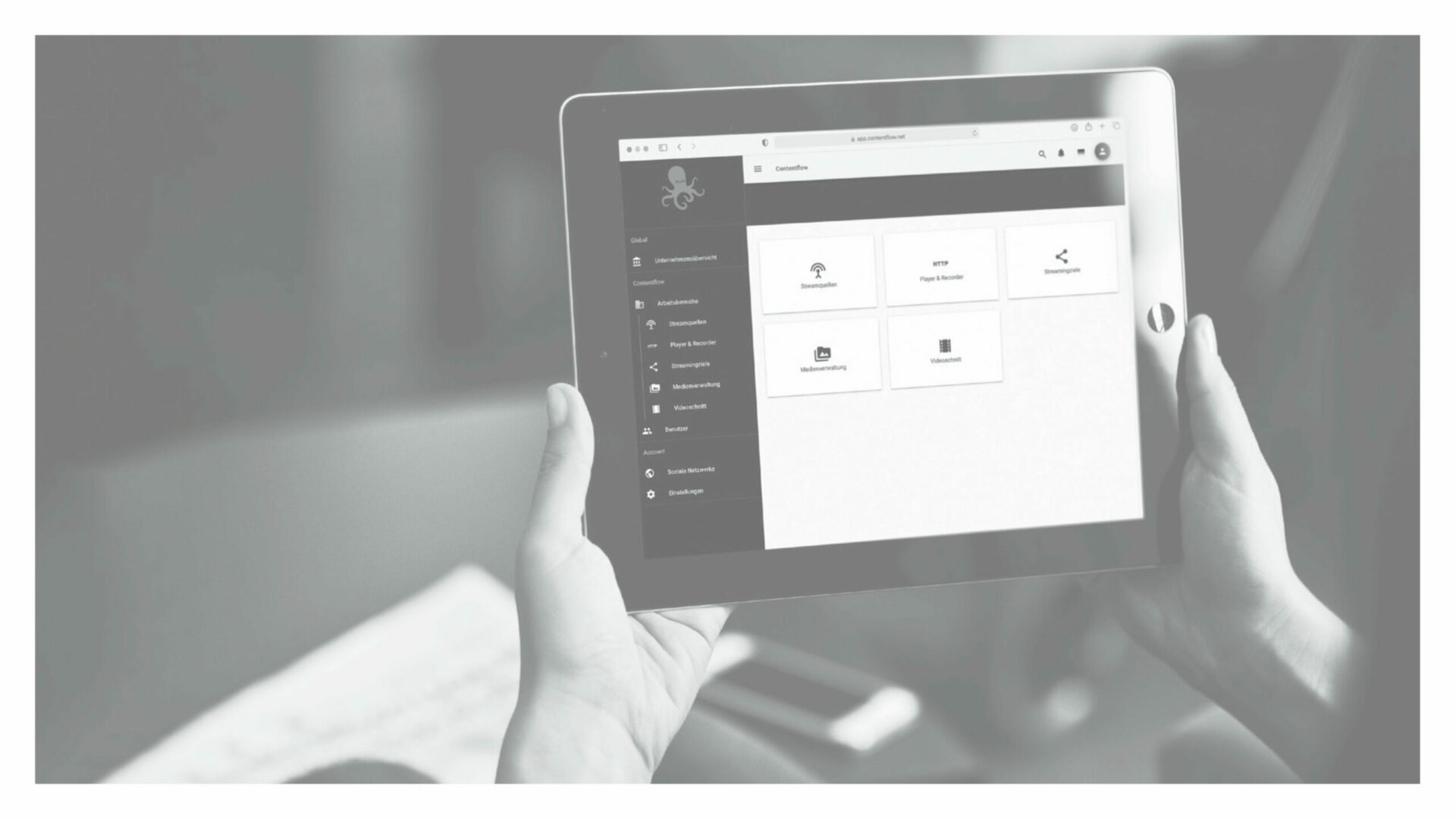
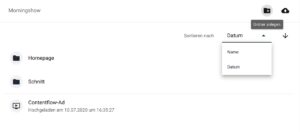


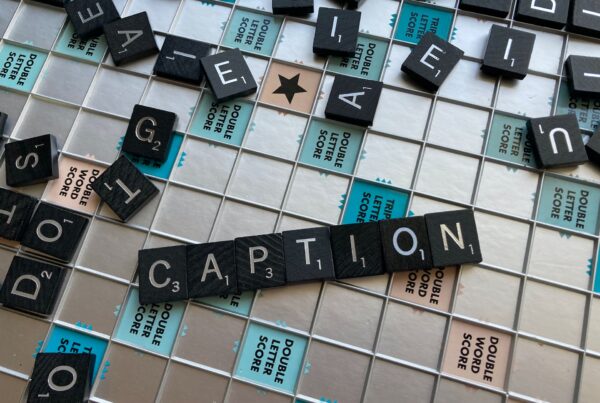

 Dieses Projekt wurde kofinanziert durch das Programm „Horizont 2020“ der Europäischen Union unter der Grant Agreement Nr. 876239, 959379 & 965502.
Dieses Projekt wurde kofinanziert durch das Programm „Horizont 2020“ der Europäischen Union unter der Grant Agreement Nr. 876239, 959379 & 965502.